SendinBlue is a popular email marketing solution for businesses of all sizes. It’s easy to use and affordable, making it a great choice for small and medium-sized businesses.
SendinBlue has many features that can help you grow your business, and it also works with the WP Mail SMTP plugin to make sure your emails are delivered to the right people.
In this tutorial, I’ll show you how to setup SendinBlue mailer on your WordPress site with the WP Mail SMTP plugin.
The entire process is easy and straightforward—just follow the steps carefully, and you’ll be up and running in no time!
Install and activate the WP Mail SMTP Mailer
First, you need to add the WP Mail SMTP plugin to your WordPress site and activate it.
Go to WordPress>Plugins>Add New Plugin, and type WP Mail SMTP in the search box. Now install and activate it.
How to get started with the WP SMTP setup wizard
Once you are done activating the WP Mail SMTP plugin, you’ll get a setup wizard to begin the process.
Click on the ‘’Let’s Get Started’’ button to get started.
Choosing an SMTP mailer: SendinBlue
In the second step, you need to choose a mailer. I’m going to set up the SendinBlue mailer for this tutorial.
So choose SendinBlue from the dropdown below and click the ‘’Save & Continue’’ button to move on to the next step.
Configuring SendinBlue mailer settings
After selecting the Sendinblue mailer, you’ll get this interface where you need to insert the API keys, “sending domains’’, “from the name”, and “from email”. However, if you don’t have an account with Sendinblue, you can click on the ‘’Get Started with Sendinblue’’ button to move further.
Or, if you already have an account with Sendinblue, you just need to log in to your account and follow the rest of the instructions.
Customizing SendinBlue Account
After you click on the link, you’ll head to the registration page. Fill out the fields with your information, such as your email ID and password. Once you’re done, click the “Create an account” button.
A verification email will be sent by Sendinblue to your given email address. Open it and click on the “Confirm my email address” button.
After you confirm your email address, you’ll be sent back to the Sendinblue account registration page to finish setting up your account.
Here, provide your first name, last name, company name, and website.
Lastly, click the “Next” button once you’re done.
In the next step, Sendinblue will ask for more information about the company. For example, your address, zip code, city, and country.
Next, you’ll be asked some basic questions about your company. Such as how many people are on your team, how many contacts you have, or, do you sell online, etc.
Provide your information and click on the “Next” button.
In this step, you’ll be asked to give your phone number. So add your phone number to verify your business. You will receive a verification code for your mobile phone. Insert the number here and have your phone number verified.
After completing all the steps, you’ll be landed on Sendinblue’s pricing plan. Well, you can get started with the free plan. You can send up to 300 emails per day with the free plan. It’s quite beneficial if your business is small-medium sized.
Or you can choose their other plan if you have more subscribers or users.
Authorizing and setting up a domain
Before your email can be sent successfully from your Sendinblue account, you need to verify your domain. In that case, you need to keep the same domain that you used in your From email.
Now click on the “Sender & IP” button.
On the same page, click on the “Domain” and then the “Add a New Domain” button.
You’ll get a window here. In the blank field, place your website’s domain name. Also, don’t forget to check the box “I would like to use this domain name to digitally sign my emails (SPF, DKIM, DMARC)”.
Then click on the save button.
How to add DNS record
A window will open for you after clicking on the “Save” button. Here you’ll find four different DNS records to be added to your primary domain’s DNS settings.
Note: The fourth DNS entry is optional for you. But if you are a developer or already know how to set up DMARC, you can move on to the next step. Otherwise, I will not recommend you to configure it by yourself!
Note: DNS records protect both site owners and their visitors. It’s a database record used to map a URL to an IP address by authorizing the domain that you’ll use.
Now login to your hosting service provider and head over to the DNS settings. And add these DNS records one by one. Different hosting services have different DNS settings.
So in your case, the interface might look different. But the actual process must be the same.
Let’s see how to add DNS records one by one:
- TXT (DKIM) Record
Record Type: TXT (DKIM)
Name: mail._domainkey.yourdomain.com
TTL: 24
TXT Record Type: Plain
Value: Copied from SendinBlue
After that, hit the “Add” button.
- TXT (SPF) Record
Record Type: TXT (SPF)
Name: Yourdomain.com
TTL: 1
Text Record Type: Plain
Value: v=spf1 include:spf.sendinblue.com mx ~all
Once you’re done, hit the “Add” button.
- TXT Record (SendinBlue Code)
Record Type: TXT
Name: YourDomain.com
TTL: 24
TXT Record Type: Plain
Value: It will be provided by Sendinblue
Verifying DNS records
After adding all the DNS records, it’s now time to verify them one by one. But keep in mind that the whole verification process can take up to 24–48 hours to complete so that SendinBlue can check them.
Either way, in some cases, the process could be faster, and you could be verified quickly. So now click on the “Record Added. Please Verify it” button to verify each DNS record.
SendinBlue will add a green “Configured” status to the right of your record in the list once it has been verified.
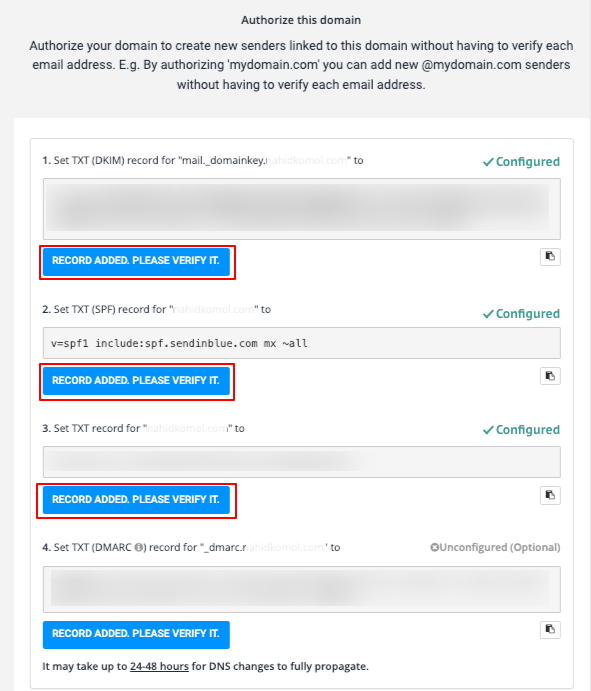
Inserting API keys and sending domain
Again, click on the profile section and click on “SMTP & API” to generate the API keys.
Once you’ve entered the page, you’ll find the “Create a New API Key” button. Click on it.
Give the name of your API keys and then click on the “Generate” button.
You’ll get the API keys. Copy the keys and hit the “OK” button.
Copy the API keys, go back to the WP Mail SMTP setup wizard, and paste the API keys. Also, add your sending domain, From Name, and From Email.
Don’t forget to check the “Force From Name” and “Force From Email”.
Sending Domain: It’s the domain/subdomain you configured in your Sendinblue dashboard. However, you can change it to any text you want.
Sending Email: The name that emails are sent from to the recipients
Now click on the “Save and Continue” button to move on to the next step.
Enabling email features
In the next step, you can enable some email features. Email deliverability, email error tracking, and a weekly email summary are just a few examples. These options come with a free package.
But you can get more e-mail features and functions that are available in the pro package.
Hit the “Save & Continue” button after you enable the email features.
Let’s send a test email
You’re all set. Your Sendinblue setup is complete.
Let’s test the email deliverability to see whether everything is okay or not.
Click on the “Send a Test Email” button.
Here, you can use any email address for sending test emails. However, if you don’t want to send a plain text email, you can enable the HTML option.
Once you’re all set, click the “Send Email” button.
After you send the email, you’ll get a success message on your screen.
Now check your inbox; you must get a test email with the email address you entered.
And here it is!
So this is how you can set up SendinBlue Mailer on your WordPress site using the WP Mail SMTP plugin. We hope you find this guide useful.

